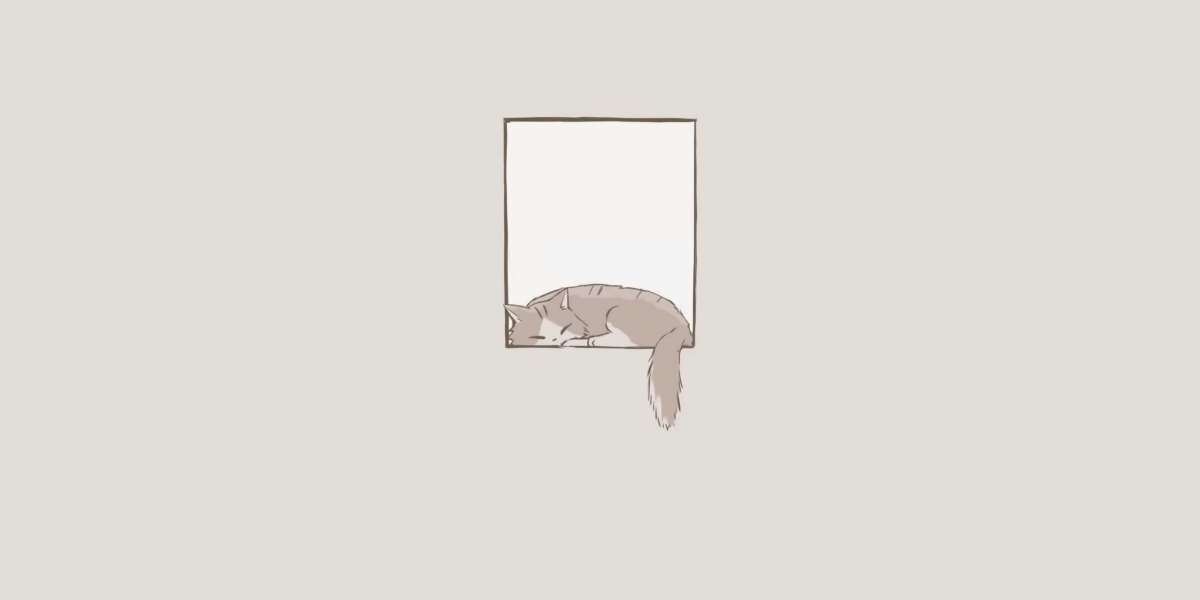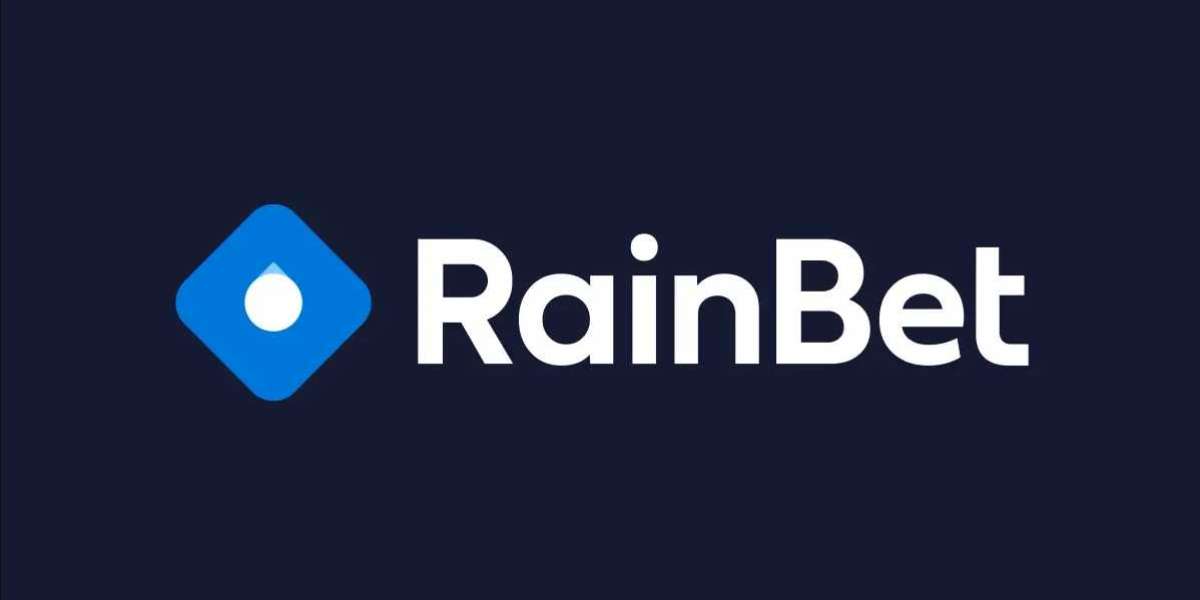As gaming technology evolves, many players are seeking ways to enhance their gaming experience. One popular method is using a keyboard and mouse with Xbox Cloud Gaming. This guide for connecting keyboard and mouse to Xbox Cloud Gaming will provide you with detailed instructions and insights to make the process seamless.

Understanding Xbox Cloud Gaming Compatibility
Before diving into the guide for connecting keyboard and mouse to Xbox Cloud Gaming, it's essential to understand the compatibility of your devices. Not all games support keyboard and mouse input, so checking the game’s specifications is crucial. Generally, first-person shooters and strategy games are more likely to support this feature.
Required Equipment
To successfully connect your keyboard and mouse, you will need:
- An Xbox console or a compatible device that supports Xbox Cloud Gaming.
- A USB keyboard and mouse or a wireless set with a USB receiver.
- Stable internet connection for optimal gaming performance.
Step-by-Step Instructions for Connecting Your Keyboard and Mouse
Now that you have the necessary equipment, follow these steps to connect your keyboard and mouse:
- Connect your USB keyboard and mouse to the Xbox console or compatible device.
- Ensure that your Xbox is powered on and that the devices are recognized.
- Launch the Xbox Cloud Gaming app and select a game that supports keyboard and mouse input.
- Once in-game, navigate to the settings menu to adjust controls if necessary.
"Using a keyboard and mouse can significantly enhance your precision and control in competitive gaming." - Gaming Expert
Troubleshooting Common Issues
If you encounter issues while connecting your keyboard and mouse, consider the following:
- Check the USB ports for any damage or debris.
- Ensure that your devices are compatible with Xbox Cloud Gaming.
- Restart your console and reconnect the devices.
Enhancing Your Gaming Experience
Once you have successfully connected your keyboard and mouse, you may want to optimize your settings for a better gaming experience. Adjusting sensitivity and key bindings can make a significant difference. Additionally, consider investing in high-quality peripherals for improved performance.
Recommended Products
For an enhanced gaming experience, consider these products:

Conclusion
In conclusion, this guide for connecting keyboard and mouse to Xbox Cloud Gaming provides a comprehensive overview of the process. By following the steps outlined above, you can enhance your gaming experience significantly. Remember to check game compatibility and optimize your settings for the best results.
For more tips and tricks, check out this video guide on maximizing your Xbox Cloud Gaming experience.